Zoom

Raadpleging of therapiegesprek via videochat
- kies smartphone, tablet, laptop of vaste computer (pc)
- zorg voor microfoon, luidspreker (of headset) en webcam bij je vaste computer
- account op Zoom heb je niet nodig
- je kan de (gratis) app installeren, doet dat voordat je de eerste videoconsultatie begint
pc en laptop
Instructies
A. Installeren
1. Programma installeren
Download en installeer
De screenshots zijn een hulp bij het downloaden en installeren van Zoom.
Ze kunnen afwijken, afhankelijk van je browser en van de instellingen van MS Windows.
2. Klik op “Uitvoeren” of “Run”.
Lukt dat niet, kies voor “Bestand opslaan” of “Save file” en open het daarna.


3. Indien om toestemming wordt gevraagd: klik op Ja.

4. Het installeren duurt 30 seconden tot een paar minuten.

5. Je vindt de applicatie terug in je startmenu. Zoek op Start Zoom of navigeer naar de Zoom-folder in het startmenu. Vanaf daar kan je de applicatie starten. Je ziet dan de Zoom-applicatie zoals hieronder afgebeeld. Hiermee is de installatie voltooid, er zijn geen verdere stappen meer nodig.

B. Gebruik Zoom
Veel van de volgende stappen dienen enkel uitgevoerd te worden bij de eerste deelname aan een zoomvergadering.
Volg de stappen nauwgezet, zo wordt het starten van een zoomvergadering hierna eenvoudiger.
1. Wanneer iemand jou toevoegt aan een Zoomvergadering ontvang je een link zoals deze:
https://zoom.us/j/951123542?pwd=YTIyTjREMUVXLzNBNmt1bjBFd01mUT09
(deze linken zijn voorbeelden, ze werken niet)
Klik en je komt op de webpagina van Zoom terecht. De webpagina zal vragen om de applicatie op je PC te openen. Klik op “Zoom openen”.

De pop-up kan er ook als volgt uit zien. Klik dan op “Open URL:Zoom Launcher”

2. Als Zoom geopend is maar de videoconsultatie is nog niet is gestart, krijg je het volgende scherm te zien:

Je hoeft in principe niets te doen, maar je kan voor de zekerheid de geluidsinstellingen testen door op “Test Computer Audio” te klikken.
3. In de geluidsinstellingen kan je het geluid testen om te weten of het werkt. Klik op de knop “Test speaker”:
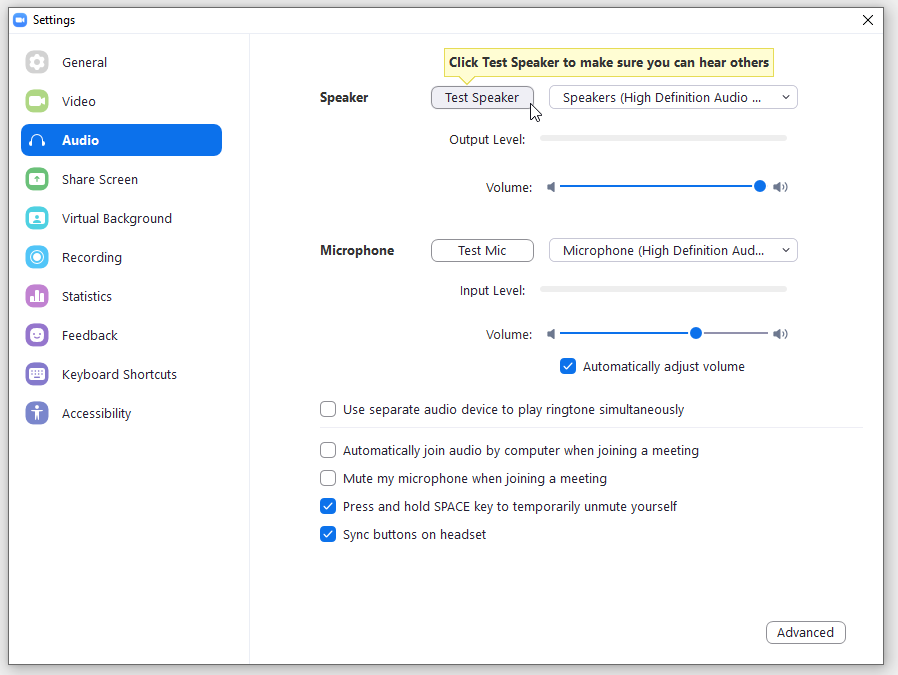
Wanneer je hierop klikt, zou je een pianogeluid moeten horen. Je kan er nog een keer op klikken om het geluid te stoppen.
Als je geen geluid hoort, controleer dan of het geluid van je computer aan staat, dat kan met dit icoontje rechts onderin je scherm:

Of probeer het met een koptelefoon/oortjes.
Je kan je microfoon testen door op “Test Mic” te klikken. Dan begint het programma met opnemen en verandert de tekst op de knop in “Recording”. Zeg een paar dingen, en klik nog een keer op de knop om de opname te stoppen. De opname wordt teruggespeeld, en als je microfoon werkt, zou je jezelf terug moeten horen.
4. Zodra de videoconsultatie begint, of als je ernaar toegaat wanneer je videoconsultatie is begonnen, wordt er eerst naar je naam gevraagd:

Als je hier het vinkje bij “Remember my name for future meetings” aan laat staan, onthoudt Zoom je naam en hoef je hem niet meer in te vullen.
5. Als dit de eerste keer is dat je zoom gebruikt, wordt er ook gevraagd om met de algemene voorwaarden akkoord te gaan: Klik hier op “I Agree”:

6. Als laatste stap voordat je in de videoconsultatie zit, wordt er gevraagd naar je geluid.
Je kan hier op “Test Speaker and Microphone” klikken om je geluidsinstellingen te testen. Zoals in stap 3.
Ook kan je hier het vinkje “Automatically join audio by computer when joining a meeting” aanvinken om deze stap in de toekomst over te slaan.
Klik op “Join with Computer Audio” om de Zoomvergadering te starten.

Android
(bijna alle merken behalve iPhone)
Instructies
A. Installeer
-
Start de Google Play Store op je smartphone of tablet.
Zoek naar dit icoon:

-
Zoek in de App Store naar “Zoom”.
-
Installeer de App met de naam “ZOOM Cloud Meetings”.
-
Zodra je een account hebt, start je de app en log je in met je accountgegevens.
B. Gebruik Zoom
Veel van de volgende stappen dienen enkel uitgevoerd te worden bij de eerste deelname aan een zoomvergadering.
Volg de stappen nauwgezet, zo wordt het starten van een zoomvergadering hierna eenvoudiger.
1. Wanneer iemand jou toevoegt aan een Zoomvergadering ontvang je een link zoals deze:
https://zoom.us/j/951123542
of https://zoom.us/j/951123542?pwd=YTIyTjREMUVXLzNBNmt1bjBFd01mUT09
(deze linken zijn voorbeelden, ze werken niet)
Klik en je komt op de webpagina van Zoom terecht. De webpagina zal vragen om de applicatie op je mobiel toestel te openen. Klik op “Zoom openen”.

2. Vervolgens geef je je naam en voornaam op.

2. Als Zoom geopend is maar de videoconsultatie is nog niet is gestart, krijg je het volgende scherm te zien:

3. Geef Zoom toegang naar je camera (klik “ok”), en start de vergadering met video (klik “Join with Video”). Als je deze laatste stap (video preview) wil overslaan zet je de video preview af (groene slider).


4. Geef de Zoom app toegang naar de microfoon (klik “ok”), en gebruik “Internet Audio”.


5. Na deze laatste stap start je zoom vergadering.
Bij 1 kan je je geluid afzetten: we raden aanje geluid af te zetten in groepsgesprekken wanneer je niet aan het woord bent.
Bij 2 kan je ook je camera afzetten.
Als je de Zoomvergadering wil verlaten klik je op “End Meeting” links boven (3).

iOS
(Apple iPhone en Apple iPad)
Instructies
A. Installeer
-
Start de App Store op je iPhone of iPad.
Zoek naar dit icoon:

- Zoek in de App Store naar “Zoom”.
- Installeer de App met de naam “ZOOM Cloud Meetings”.
- Zodra je een account hebt, start je de app en log je in met je account gegevens.
B. Gebruik Zoom
Veel van de volgende stappen dienen enkel uitgevoerd te worden bij de eerste deelname aan een zoomvergadering.
Volg de stappen nauwgezet, zo wordt het starten van een zoomvergadering hierna eenvoudiger.
Volgende screenshots zijn gemaakt op een iPad, de stappen voor een iPhone zijn gelijkaardig.
1. Wanneer iemand jou toevoegt aan een Zoomvergadering ontvang je een link zoals deze:
https://zoom.us/j/951123542
of https://zoom.us/j/951123542?pwd=YTIyTjREMUVXLzNBNmt1bjBFd01mUT09
(deze linken zijn voorbeelden, ze werken niet)
Klik en je komt op de webpagina van Zoom terecht. De webpagina zal vragen om de applicatie op je iPad of iPhone te openen.
Klik op “Open”.

2. Vervolgens geef je je naam en voornaam op.

3. Geef Zoom toegang naar je camera (klik “ok”), en start de vergadering met video (klik “Join with Video”).
Als je deze laatste stap (video preview) wil overslaan zet je de video preview af (groene slider).


4. Geef de Zoom app toegang naar de microfoon (klik “ok”), en gebruik “Internet Audio”.


5. Na deze laatste stap start je Zoomvergadering. Bij 1 kan je je geluid afzetten: we raden aanje geluid af te zetten in groepsgesprekken wanneer je niet aan het woord bent.
Bij 2 kan je ook je camera afzetten. Als je de Zoomvergadering wil verlaten klik je op “End Meeting” links boven (3).

